- Free Windows Screen Capture Software
- How To Capture Screen On Pc Windows 8 1
- Video Screen Capture Windows 8
- How To Screen Capture On Pc Windows 8
Whatever the reason, Windows 8 makes is super easy to getting a pic of your screen. If you are new to Windows 8.1 or have a Surface Pro 3, you may be wondering what your screenshot options are, so. How to create a start screen tile for a web site in Windows 8. In Windows 8 you are able to create a Start Screen tile, or pinned site, that is associated with a particular web site. It allows you to free screenshot part of screen on both Windows 10/8/7 PC and Mac. Ensure you download the right version. When you enter the main interface, choose the Screen Capture feature. Now you can freely take a screenshot of your computer screen. You are able to capture entire screen or selected area based on your need.
While watching some live streaming videos or current affairs programs on your PC, you may want to save them for later enjoying, however, most of them cannot be downloaded. The easiest way to solve the problem is to use free video recording software, which can help you capture different kinds of videos on your Windows PC in high quality.
If you don't know how to record video on Windows or how to choose a video recorder, you have come to the right place. There are 8 recommended video recorders for Windows 10 and some detailed tutorials about how to record video on PC windows 10. Keep reading on to get more information.
Free Windows Screen Capture Software
- How to Record Video on Windows 10 with Game Bar
- How to Record Video on Windows 10 with EaseUS RecExperts
- 6 Easy-to-Use Video Recorder for Windows 10
How to Record Video on Windows 10 PC with Game Bar
Game bar is a pre-installed tool on Windows 10 for Xbox players to capture game screenshots, game videos, etc., for free. It is enabled by default. If it's not turned on, Go to Settings > Gaming > Game bar to turn it on.
How to Record Video on Windows 10 PC with Game Bar:
Step 1. Press Windows + G to open Game Bar. Click 'Yes' if you see a prompt, asking if the highlighted application on your screen is a game.
Step 2. Click the Start/Stop Recording button or press Windows + Alt + R keys to start or stop recording. If you need to turn on the microphone, click the Microphone On button.
Step 3. When you finish recording, click the Stop Recording button to complete. The video will be saved as MP4 in the Videos/Capture folder on your PC.
- Tip
- Although Game Bar is free for Windows users, it just offers basic screen recording features. If you want to capture gameplay or edit the recordings, you can try some excellent third-party screen recorder like EaseUS RecExperts.
How to Record Video on Windows 10 with EaseUS RecExperts
EaseUS RecExperts is a full-featured but lightweight tool that can help you record a video on Windows, and some users consider it the best free video capture software on their PC. With this Windows 10 video recorder, you can easily capture what's happening on your entire screen or a selected area. If you need to record some period events, like daily online courses, you can set schedule recording task which can start the recording automatically.
You can record videos from various platforms using this competent recording tool as well. For example, it's possible for you to screen record YouTube TV and record Instagram live or even capture videos on other platforms like Twitter and Facebook.
More Stunning Features About EaseUS RecExperts:
- Simple and friendly user interface
- Flexible capture any area of your screen
- Enhance video with texts, lines, arrows, images while recording
- Save the recording footage for more than 10 formats, like MP4, MOV, AVI, etc.
- Export the recording to popular video platforms like YouTube and Vimeo
Don't miss this powerful but easy-to-use video recorder Windows 10. Download it right now.
How to record video on Windows 10 PC with EaseUS RecExperts? Let's check the following tutorials.
Step 1. Open the web page that contains the video that you want to capture. Then launch EaseUS RecExperts on your computer and click 'Record Screen'.
Step 2. Click 'Full' and choose the 'Select region' option to adjust the area of the screen that you want to record. After that, click 'Microphone' to select the 'System sound' option.
If you need to leave your computer for a while, you can use the capture timer and the program will stop grabbing the video at the designed time. Just click on the 'Task Scheduler(OFF)' button to set the start and stop time.
Step 3. Once done, click on the 'REC' button to start the recording. While recording the video, you can use the take screenshots, add texts, and highlight the important part of the video. If you like, you also can add arrows, numbering, and something else to your video.
Step 4. Once you have captured the video from the web page, click the 'Stop' button. The recorded video will be immediately saved to your computer. Then right-click on the recorded video on the Video list. You can choose to preview, compress, edit, or upload the video directly to sharing media sites like YouTube.
6 Easy-to-Use Video Recorder for Windows 10
Apart from EaseUS RecExperts and Game Bar, there are many other video capture software for Windows 10. Here we will share with you other six great screen recorders to capture videos on your Windows 10 PC with detailed tutorials.
1. Icecream Screen Recorder
Icecream Screen Recorder is an innovative video recording software that supports users to record video on Windows 10 PC or Mac computer. It helps to flexibly customize the window size - full screen, custom area, video resolution, etc.
Besides, Icecream Screen Recorder also supports recording a Skype call, games videos, video tutorials, live streams, and more for free.
Steps to Video Capture Windows 10 Using Icecream Screen Recorder:
Step 1. Install and run the Icecream Screen Recorder. Click the 'Capture video' button and set the window size you want to record on your PC.
Step 2. Drag the center of the recording window to the desired region on your computer. Click 'Rec' to start recording screen movements on your computer. You can also reset the recording frame to other sizes, such as full-screen 1920x1080, 1366x768, etc.
Step 3. When you finish the recording, press F8 or click the Stop button to complete the record, the recorded video will be automatically saved on your Desktop by default.
Note that the video recording feature has 5 minutes limit with a watermark, and if you need to record a long video, you will need to upgrade Icecream Screen Recorder to a pro version.
2. Flashback Express
Flashback Express is designed to offer free access for Windows users to record screen clips with ease. Users can apply this software to capture actions in any area on Windows PC.
Flashback Express allows users to add webcam footage to the screen recording, record videos with no watermark. The recorded video can also be easily shared on YouTube.
How to Record Video on PC with Flashback Express:
Step 1. Install and run Flashback Express Recorder on your PC. Select the Record mode - Fullscreen, Region, Window, and click 'Record' to start.
Step 2. Adjust the window size and location, and click 'Record' to start.
Step 3. When you finish recording, click the red square button to stop. Click 'Save' to save the recorded video. After this, you can play the recorded video on your computer with the Flashback Express Player.
3. Movavi Screen Recorder
Movavi Screen Recorder is a wonderful Windows 10 video recorder capable of recording videos quickly in one click. Because of its powerful functions, you can use this recording tool to record webinars, Webex meetings, and online classes. Various other events on your screen can also be captured so that you can use these materials to create videos freely.
Since this software supports many audio and video formats, so it's convenient for you to upload videos to many platforms like YouTube and Google Drive and then share with others easily.
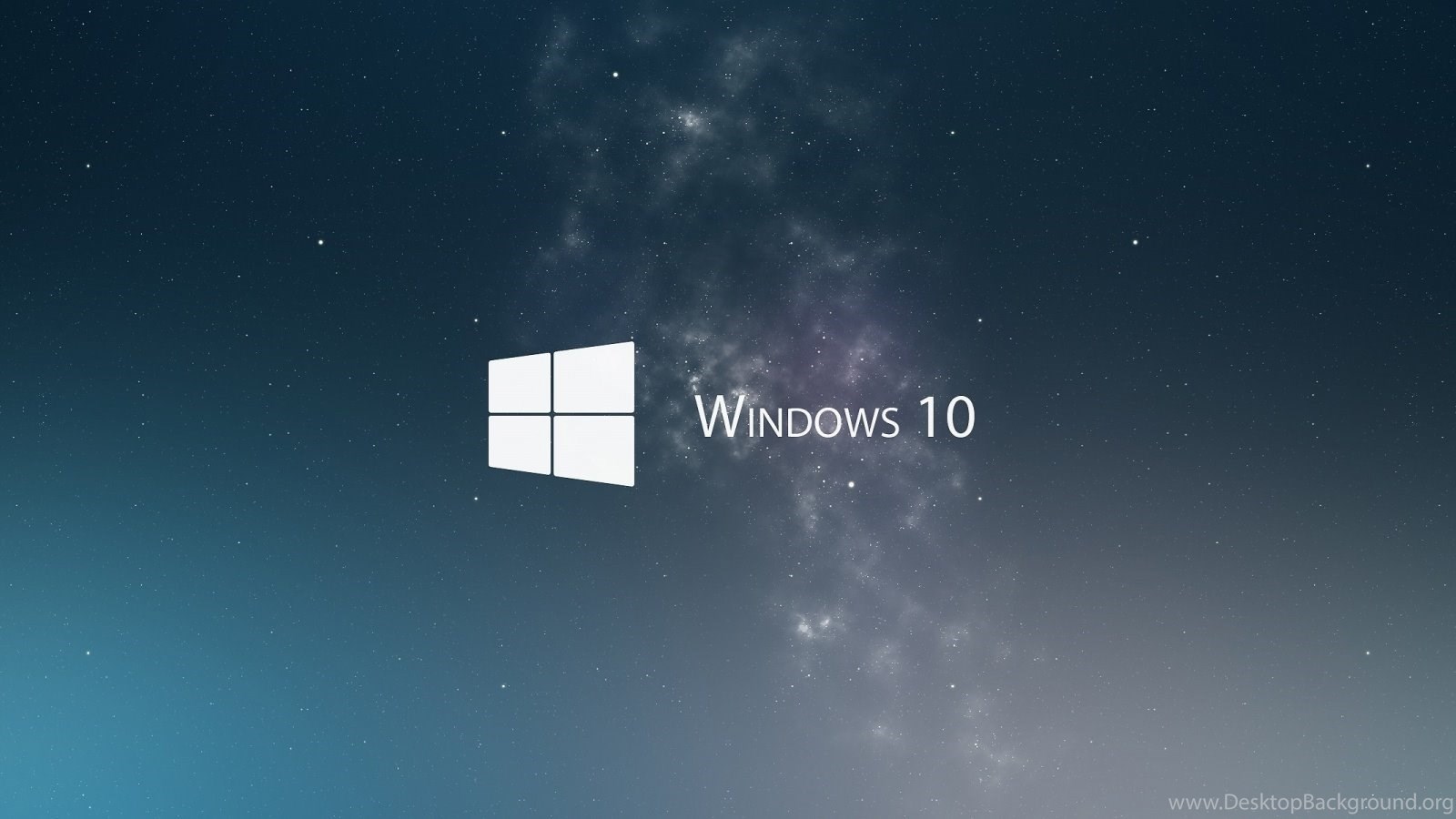
Screen Video Capture with Movavi Screen Recorder:
Step 1. Launch the Movavi Screen Recorder, and there will be a 'Record region' button on the main interface. Then, choose the window that is playing the video you want to record as the recording area.
Step 2. Click the red 'REC' button on the right side to start the recording. Three seconds later, the video you need will be recorded.
Step 3. Click on the 'Stop' button when you want to save the recorded video. You can choose the output format, the file name, and the location if it's necessary. Finally, you can download the video to your computer.
4. Camtasia
TechSmith produces Camtasia for professional users to record onscreen videos and edit videos with annotations, behaviors, animations, cursor effects, etc. With a built-in recorder, you can easily record videos on Windows 10 PC with ease.
Steps to Record Streaming Video with Camtasia:
Step 1. Install and run Camtasia. Click 'New Recording' to continue.
Step 2. Drag the window center to place it to the desired region, adjust the window size, and dimensions from the below pane. Click the red 'rec' button to start recording.
Step 3. When you finish the recording, click the Stop button to complete.
After this, Camtasia will load the recorded video, and you can play the video or add more effects to the video there.
5. Screen App
This online screen recording is effortless and easy-to-use. As the icons on its main interface indicate, you can only use those three browsers to utilize it: Google Chrome, Firefox, and Opera. You don't even create an account and log in to that website; all the operations on this site are easy enough for beginners to use.
Best Way to Record Video Windows 10:
Step 1. Click the'Get Started' button on the main interface.
Step 2. Choose the audio source from three options, 'Microphone Audio,' 'Browser Audio,' and 'No Audio.'
Step 3. Click on 'Start your Screen,' then there will be a red button for you to 'Start Recording,' select it to continue. Then, click 'Stop Recording' when you captured all the contents you need.
How To Capture Screen On Pc Windows 8 1
Step 4. Under the words 'Your Video is Ready,' there is an icon you can click to download your video on your left side. It's worth noting that you can only save the video in WebM format.
Try: https://screenapp.io/#/

Screen Video Capture with Movavi Screen Recorder:
Step 1. Launch the Movavi Screen Recorder, and there will be a 'Record region' button on the main interface. Then, choose the window that is playing the video you want to record as the recording area.
Step 2. Click the red 'REC' button on the right side to start the recording. Three seconds later, the video you need will be recorded.
Step 3. Click on the 'Stop' button when you want to save the recorded video. You can choose the output format, the file name, and the location if it's necessary. Finally, you can download the video to your computer.
4. Camtasia
TechSmith produces Camtasia for professional users to record onscreen videos and edit videos with annotations, behaviors, animations, cursor effects, etc. With a built-in recorder, you can easily record videos on Windows 10 PC with ease.
Steps to Record Streaming Video with Camtasia:
Step 1. Install and run Camtasia. Click 'New Recording' to continue.
Step 2. Drag the window center to place it to the desired region, adjust the window size, and dimensions from the below pane. Click the red 'rec' button to start recording.
Step 3. When you finish the recording, click the Stop button to complete.
After this, Camtasia will load the recorded video, and you can play the video or add more effects to the video there.
5. Screen App
This online screen recording is effortless and easy-to-use. As the icons on its main interface indicate, you can only use those three browsers to utilize it: Google Chrome, Firefox, and Opera. You don't even create an account and log in to that website; all the operations on this site are easy enough for beginners to use.
Best Way to Record Video Windows 10:
Step 1. Click the'Get Started' button on the main interface.
Step 2. Choose the audio source from three options, 'Microphone Audio,' 'Browser Audio,' and 'No Audio.'
Step 3. Click on 'Start your Screen,' then there will be a red button for you to 'Start Recording,' select it to continue. Then, click 'Stop Recording' when you captured all the contents you need.
How To Capture Screen On Pc Windows 8 1
Step 4. Under the words 'Your Video is Ready,' there is an icon you can click to download your video on your left side. It's worth noting that you can only save the video in WebM format.
Try: https://screenapp.io/#/
6. Clipchamp
Although it may have fewer features than the best video recording software on PC, Clipchamp can be considered one of the most versatile video recorder online tools. For instance, you can use it to record videos at a resolution of 360p, 480p, 720p, or 1080p. In contrast, most of online recorders can only record 720p videos. Clipchamp can fully satisfy the needs of people who have high expectations for video resolution.
How to Record a Video on Windows 10:
Step 1. Open the page, and click 'Record a video now.'
Step 2. You need to sign in to continue the following steps. Then, click 'Create a video' and choose the most suitable size of your recording.
Step 3. When you enter the video editing interface, two options are available: 'Record webcam' and 'Record screen.' If you want to capture the video on your screen, choose to 'Record screen.'
Step 4. Hit the recording button and share the window and audio you want to capture. When you stop sharing and click 'Add to project,' you can download the recording in WebM format.
Try: https://clipchamp.com/en/webcam-recorder/
Conclusion
This page covers 8 ways to assist Windows 10 PC users in recording videos on their computers with simple clicks. If you want to find the best video capture software on Windows 10, you can never miss EaseUS RecExperts. Download it and record video windows 10!
There are multiple ways to capture Screenshot of a particular Monitor on a Multiple or Dual Monitor Windows Computer. This post provides a simple and quick way to take Screenshot of only one Screen when you do have Dual or Multiple Monitors connected to your Windows Computer in Extended mode or the mode in which all your Monitors together form a single Desktop Area in which you can Move Windows around and Move Cursor to any Monitor Screen.
Video Screen Capture Windows 8
Screenshot of One Screen in Multi or Dual Monitor Windows Computer
The above Screenshot says it all or just read on to know more. In order to take Screenshot of only One Screen, just Move Mouse Cursor and press the Keyboard Shortcut F6 as depicted in the above Screenshot. Yes you would need to have the above software installed on your Windows Computer and that's it. Note that in case the F6 keyboard shortcut is in use by some other software, a different keyboard shortcut would allow you to take screenshot of only one screen.
In case you would like to take screenshot of only one Window irrespective of whether the Window is on First, Second or Third Monitor, you can use the Alt + Prt Scr Key on your Keyboard to capture the screenshot and then you can save it using an Image Editor like mspaint. You can also use the Snipping Tool as outlined in the Take Screenshot of Partial Window post. Yes using Snipping Tool for taking a Screenshot of one Monitor can be a little bit tedious task and hence the above said Software Application comes to rescue and allows you to take Screenshot of One Monitor with a Single Keyboard Key.
Dual Monitor Software
You can alternatively use the Software Application presented above to take Screenshot of any Monitor you Want. Although the title of the above Screenshot says it is a Dual Monitor Software, you can still use it to manage more than two monitors connected to your Windows PC. Yes Microsoft has provided lots of useful features for Multiple Monitor Windows Users in Windows 7 onward Operating System, still Keyboard Shortcuts are the best ways in Windows to get the job done. Now you do not need to take Screenshot of all Monitors, navigate to an Image Editor and trim the captured Image to show only one Monitor. Simply use any of the Software Applications listed above and Take Screenshot of any Screen you want when using a Multiple Monitor or Dual Monitor Windows PC.

